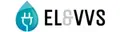Priser
Forhandlerens beskrivelse af Vaillant MultiMATIC VRC 700/5:
multiMATIC 700 VejrkompenseringEn styring til det hele!Denne nye styring er hjernen i alle Vaillant systemer med eBus.Kombiner den med VR 70 og du kan styre komplekse systemer med en og samme styring:Hvis du vil styre dine systemer online, sÃÂ¥ kombiner...

Priser
Forhandlerens beskrivelse af Vaillant stik med 6 ben for udeføler til tilslutning af VRC 710:
Stik for udeføler til Vaillant gaskedler...
Ofte stillede Vaillant Tilslutning-spørgsmål
Hvad er fordelene ved HDMI-tilslutninger, og hvilke enheder understøtter dem?
HDMI-tilslutninger har flere fordele, der gør dem til en populær metode til at forbinde enheder. Først og fremmest giver HDMI (High-Definition Multimedia Interface) dig mulighed for at overføre både lyd og video i høj kvalitet med kun én kabelforbindelse. Dette eliminerer behovet for separate kabler til lyd og video, hvilket gør det mere praktisk og mindre rodet at forbinde enheder.
En af de største fordele ved HDMI-tilslutninger er evnen til at overføre high-definition (HD) og endda ultra high-definition (UHD) video. Dette betyder, at du kan nyde skarp og detaljeret billedkvalitet på en kompatibel skærm eller tv. HDMI understøtter også forskellige videoformater, herunder standard-definition (SD), enhanced-definition (ED), HD og UHD, hvilket giver dig fleksibilitet til at tilslutte forskellige typer af enheder.
HDMI-tilslutninger understøtter også digital lydoverførsel i høj kvalitet. Dette betyder, at du kan nyde surroundsound-lydkvalitet på dit hjemmebiografsystem eller lydsystem. HDMI understøtter forskellige lydformater, herunder standard stereo, flerkanalslyd og endda lossless audioformater som Dolby TrueHD og DTS-HD Master Audio. Dette sikrer en imponerende lydoplevelse, når du ser film, spiller spil eller lytter til musik.
En anden fordel ved HDMI-tilslutninger er deres brugervenlighed. HDMI-kabler er typisk plug-and-play, hvilket betyder, at du ikke behøver at bekymre dig om at indstille eller konfigurere noget. Når du har tilsluttet dine enheder med et HDMI-kabel, vil de normalt automatisk registrere og konfigurere sig selv. Dette gør det nemt og hurtigt at oprette forbindelse mellem enheder uden besvær.
HDMI-tilslutninger understøttes af en bred vifte af enheder. Dette inkluderer tv, projektorer, hjemmebiografsystemer, surroundsound-modtagere, dvd-afspillere, Blu-ray-afspillere, spilkonsoller, set-top-bokse, computere, bærbare computere, tablets, smartphones og meget mere. Du kan også finde HDMI-tilslutninger på mange moderne lyd- og videoenheder, herunder streaming-enheder som Apple TV og Roku.
Det er værd at bemærke, at HDMI-tilslutninger har udviklet sig gennem årene, og der findes forskellige versioner af HDMI-standarden. Ældre HDMI-versioner kan have begrænsninger i forhold til den maksimale opløsning og understøttede lydformater. Det er derfor vigtigt at kontrollere, om dine enheder er kompatible med den ønskede HDMI-version, og om de understøtter de funktioner, du har brug for.
Alt i alt tilbyder HDMI-tilslutninger en række fordele, herunder høj kvalitet, praktisk brugervenlighed og bred enhedsunderstøttelse. Med en HDMI-tilslutning kan du nyde en optimal audiovisuel oplevelse og nemt forbinde dine enheder uden at gå på kompromis med kvaliteten.
Hvordan tilslutter jeg en ekstern skærm til min laptop?
For at tilslutte en ekstern skærm til din laptop er der nogle få trin, du skal følge. Først og fremmest er det vigtigt at sikre dig, at både din laptop og den eksterne skærm har de nødvendige porte og kabler til at forbinde dem.
1. Identificer de nødvendige porte: Start med at kigge på din laptop og den eksterne skærm for at identificere de nødvendige porte. De mest almindelige porte, der bruges til at tilslutte en ekstern skærm, er HDMI, VGA og DisplayPort. Hvis både din laptop og skærm har samme port, er det den nemmeste måde at forbinde dem på. Hvis de har forskellige porte, skal du sørge for at have det nødvendige kabel eller adapter.
2. Tænd for din laptop og skærm: Inden du tilslutter skærmen, skal du sørge for, at både din laptop og skærm er tændt. Dette er vigtigt, da det sikrer, at begge enheder registrerer hinanden korrekt under tilslutningsprocessen.
3. Tilslut kablet: Brug det passende kabel eller adapter til at forbinde din laptop og den eksterne skærm. Hvis begge enheder har HDMI-porte, skal du bruge et HDMI-kabel. Hvis de har VGA-porte, skal du bruge et VGA-kabel osv. Sørg for at indsætte kablet korrekt i begge enheder og stram eventuelle skruer eller låsemekanismer.
4. Vælg den eksterne skærmindgang på din laptop: Når du har tilsluttet kablet korrekt, skal du gå til indstillingerne på din laptop for at vælge den eksterne skærmindgang. På de fleste laptops kan du gøre dette ved at trykke på en kombination af tastaturgenveje, f.eks. "Fn" + "F5" eller "Fn" + "F8". Du kan også højreklikke på dit skrivebord og vælge "Skærmindstillinger" eller "Grafikindstillinger" for at finde mulighederne for at vælge den eksterne skærmindgang.
5. Juster skærmindstillingerne: Når du har valgt den eksterne skærmindgang på din laptop, skal du justere skærmindstillingerne efter dine præferencer. Dette inkluderer opløsning, skærmforlængelse eller spejling, farveindstillinger osv. Du kan normalt finde disse indstillinger i kontrolpanelet på din laptop under "Skærm" eller "Skærmindstillinger".
6. Test forbindelsen: Efter at have fulgt ovenstående trin skal du teste forbindelsen mellem din laptop og den eksterne skærm. Tjek, om skærmen viser det ønskede indhold fra din laptop. Hvis den eksterne skærm ikke viser noget, kan du prøve at genstarte din laptop og dobbelttjekke, at alle kabler er tilsluttet korrekt.
Hvis du oplever problemer med at tilslutte din eksterne skærm til din laptop, anbefales det at tjekke producentens manualer eller søge online support for yderligere specifikke instruktioner til din specifikke laptop og skærmmodel.
Hvad er fordelene ved trådløse tastatur- og musetilslutninger, og hvordan opsætter jeg dem?
Trådløse tastatur- og musetilslutninger har flere fordele i forhold til deres kabelforbundne modparter. Den første og mest åbenlyse fordel er den øgede frihed og fleksibilitet, som trådløse tilslutninger giver brugeren. Uden kabler kan du nemt flytte rundt på tastaturet og musen uden at skulle bekymre dig om begrænsninger i kabellængden eller besværet med at afmontere og flytte kablerne.
En anden fordel ved trådløse tilslutninger er den reducerede kabelforvirring og det mere ryddelige skrivebord, som de bidrager til. Kabler kan nemt blive sammenfiltrede og skabe et rodet udseende på arbejdspladsen, mens trådløse enheder giver et mere minimalistisk og organiseret udseende.
Derudover er trådløse tastaturer og mus mere transportable og nemme at bruge på farten. Du kan let tage dem med dig og tilslutte dem til en anden computer eller enhed uden at skulle bekymre dig om at medbringe kabler eller have kompatibilitetsproblemer.
Når det kommer til opsætning af trådløse tastatur- og musetilslutninger, er processen generelt enkel og ligetil. Først og fremmest skal du sørge for, at både tastaturet og musen har batterier, og at de er tændt. Derefter skal du finde og tilslutte den trådløse modtager til computeren eller enheden ved hjælp af den medfølgende USB-adapter.
Når modtageren er tilsluttet, vil computeren normalt automatisk registrere tastaturet og musen og installere de nødvendige drivere. I nogle tilfælde kan det være nødvendigt at downloade og installere specifikke drivere fra producentens hjemmeside.
Når alt er korrekt tilsluttet og installeret, kan du begynde at bruge dit trådløse tastatur og mus. Du kan justere indstillinger som følsomhed, musens hastighed eller tastaturets layout i computerens indstillinger, hvis det er nødvendigt.
Husk, at trådløse tilslutninger kan have en vis rækkeviddebegrænsning, så sørg for at være inden for en rimelig afstand fra computeren eller enheden for at opnå en stabil og pålidelig forbindelse.
I tilfælde af problemer med tilslutningen, som f.eks. tabt forbindelse eller forsinket respons, kan det være nyttigt at prøve at genstarte både tastaturet/musen og computeren eller enheden. Hvis problemet fortsætter, kan det være en god idé at tjekke producentens supportside eller kontakte deres kundeservice for yderligere assistance.
Samlet set er trådløse tastatur- og musetilslutninger en fantastisk løsning for brugere, der ønsker mere fleksibilitet, mindre kabelforvirring og mulighed for at bruge enhederne på farten. Med den rette opsætning og vedligeholdelse kan du nyde alle fordelene ved trådløse tilslutninger uden besvær.
Hvordan tilslutter jeg en USB-enhed til min computer eller mobiltelefon?
For at tilslutte en USB-enhed til din computer eller mobiltelefon skal du følge nogle enkle trin.
Først og fremmest skal du finde USB-porten på din computer eller mobiltelefon. På computere er USB-portene normalt placeret på forsiden eller bagsiden af computeren, mens de på mobiltelefoner normalt er placeret i bunden eller siden af enheden. USB-portene er typisk markeret med et ikon, der ligner et trident-symbol.
Når du har fundet USB-porten, skal du tage USB-kablet, der følger med din enhed, og indsætte den ene ende i USB-porten på din computer eller mobiltelefon. Sørg for at indsætte kablet korrekt, så det passer i porten.
Når kablet er korrekt indsat i USB-porten, skal du tage den anden ende af USB-kablet og tilslutte den til USB-porten på din USB-enhed. Dette kan være en ekstern harddisk, en printer, et kamera eller endda en mobiltelefon.
Når USB-enheden er tilsluttet korrekt, vil din computer eller mobiltelefon genkende enheden og installere de nødvendige drivere automatisk. I nogle tilfælde kan du blive bedt om at bekræfte installationen af drivere eller software.
Når installationen er fuldført, kan du åbne filhåndteringsprogrammet på din computer eller mobiltelefon for at få adgang til indholdet på din USB-enhed. Her kan du kopiere, flytte eller slette filer, alt efter dine behov.
Det er vigtigt at bemærke, at nogle USB-enheder kan kræve yderligere strømtilførsel. I så fald følger der normalt en ekstra strømkabel med enheden, som også skal tilsluttes korrekt.
Husk altid at fjerne USB-enheden forsvarligt fra din computer eller mobiltelefon, når du er færdig med at bruge den. Dette kan gøres ved at højreklikke på USB-ikonet i proceslinjen på din computer eller ved at trække USB-enhedens ikon til papirkurven på din mobiltelefon. Når enheden er sikkert fjernet, kan du tage USB-kablet ud af både enheden og USB-porten.
Husk også at sikre dig, at din computer eller mobiltelefon er slukket, når du tilslutter eller fjerner USB-enheder for at undgå eventuel skade på enheden eller datakorruption.
Hvis du oplever problemer med at tilslutte din USB-enhed, kan det være en god idé at tjekke, om dine drivere er opdaterede, og om din computer eller mobiltelefon understøtter USB-enheden. Du kan også prøve at tilslutte USB-enheden til en anden USB-port for at se, om det løser problemet.
Husk, at denne vejledning kun gælder for tilslutning af USB-enheder til din computer eller mobiltelefon. Hvis du har spørgsmål om andre typer tilslutning eller specifikke enheder, anbefales det at søge yderligere vejledning eller kontakte producenten for support.
Hvordan forbinder jeg to enheder med forskellige tilslutningstyper?
Når du skal forbinde to enheder med forskellige tilslutningstyper, er der et par forskellige metoder, du kan bruge, afhængigt af hvilke tilslutninger de har. Her er nogle løsninger, der kan hjælpe dig med at oprette forbindelse mellem enhederne:
1. Brug et adapterkabel: Hvis de to enheder har forskellige tilslutningstyper, kan du prøve at bruge et adapterkabel. Adapterkabler er specielt designet til at forbinde enheder med forskellige typer af stik. For eksempel, hvis du har en enhed med en HDMI-tilslutning og en anden enhed med en VGA-tilslutning, kan du bruge et HDMI-til-VGA-adapterkabel til at oprette forbindelse mellem dem. Det er vigtigt at vælge det rigtige adapterkabel, der passer til de tilslutningstyper, du har brug for at forbinde.
2. Brug en trådløs forbindelse: Hvis dine enheder har indbyggede trådløse funktioner, kan du også overveje at oprette forbindelse mellem dem via en trådløs forbindelse. For eksempel, hvis du har en smartphone og en Smart TV, kan du bruge en trådløs skærmfunktion som Miracast eller Chromecast til at spejle din smartphones skærm på TV'et. Dette giver dig mulighed for at dele indhold fra din telefon på en større skærm uden at skulle bekymre dig om forskellige tilslutningstyper.
3. Brug en dockingstation eller et hub: Hvis du har flere enheder, du gerne vil forbinde, kan det være en god idé at investere i en dockingstation eller et hub. Disse enheder har typisk flere forskellige tilslutningstyper, så du kan tilslutte forskellige enheder til dem og derefter forbinde dem til din computer eller TV med en enkelt forbindelse. Dette gør det nemt at skifte mellem forskellige enheder uden at skulle tilslutte og frakoble kabler hver gang.
4. Konsulter producentens vejledning: Hvis du stadig har problemer med at forbinde dine enheder, kan det være en god idé at konsultere producentens vejledning. Nogle gange kan der være specifikke instruktioner eller anbefalinger til at forbinde enheder med forskellige tilslutningstyper. Du kan også kontakte producentens kundeservice for at få yderligere hjælp og vejledning.
Husk altid at være forsigtig, når du tilslutter og frakobler kabler og enheder for at undgå beskadigelse af tilslutningerne. Det er også vigtigt at sikre, at du har de rigtige kabler og adaptere til dine enheder, da forkerte tilslutninger kan resultere i dårlig eller ingen forbindelse. Ved at følge disse metoder og tage hensyn til producentens anbefalinger, bør du være i stand til at oprette forbindelse mellem enheder med forskellige tilslutningstyper på en problemfri måde.
Kan jeg tilslutte en ekstern harddisk til min router for at dele filer i netværket?
Ja, det er muligt at tilslutte en ekstern harddisk til din router for at dele filer i netværket. Dette kan give dig mulighed for at oprette et centralt lagersted for filer, som alle enheder i netværket kan få adgang til.
For at kunne tilslutte en ekstern harddisk til din router, skal du først sikre dig, at din router har en USB-port. De fleste moderne routere har en eller flere USB-porte, hvor du kan tilslutte eksterne enheder som harddiske eller printere. Hvis din router ikke har en USB-port, vil det ikke være muligt at tilslutte en ekstern harddisk direkte til den.
Når du har bekræftet, at din router har en USB-port, skal du tilslutte den eksterne harddisk til denne port ved hjælp af et USB-kabel. Når harddisken er tilsluttet, skal du logge ind på routerens administrationspanel. Dette kan normalt gøres ved at indtaste routerens IP-adresse i din webbrowser og derefter logge ind med dine routeroplysninger.
I routerens administrationspanel skal du finde sektionen for deling af filer eller tilsluttede enheder. Her skal du konfigurere routeren til at opdage og dele den tilsluttede eksterne harddisk. Dette indebærer normalt at aktivere fil- og mappe-delingsfunktionen samt oprette adgangskoder eller rettigheder for de forskellige enheder i netværket.
Når du har konfigureret routeren korrekt, kan du nu begynde at dele filer fra den tilsluttede eksterne harddisk. Dette kan gøres ved at oprette et delt netværksdrev eller ved at tildele specifikke mapper som delte ressourcer. Afhængigt af routerens specifikationer og software kan du muligvis også oprette adgang via fjernadgang eller cloud-baserede tjenester.
Det er vigtigt at bemærke, at hastigheden og ydeevnen af filadgangen til den tilsluttede eksterne harddisk kan variere afhængigt af routerens kapacitet og netværkets båndbredde. Hvis du har et ældre eller langsomt netværk, kan det påvirke filadgangen og overførselshastigheden. Derfor anbefales det at sikre, at din router og netværk er kompatible med de krav, du har til filadgang og deling.
I alt væsentligt kan du altså tilslutte en ekstern harddisk til din router for at dele filer i netværket. Dette giver mulighed for nem og hurtig adgang til filer fra alle enheder i dit netværk og kan være en praktisk løsning til at centralisere og organisere dine data.
Hvordan fungerer Bluetooth-tilslutninger, og hvilke enheder kan jeg forbinde via Bluetooth?
Bluetooth-tilslutninger er en trådløs teknologi, der bruges til at oprette forbindelse mellem elektroniske enheder. Bluetooth fungerer ved at sende og modtage radiosignaler på en specifik frekvens, hvilket gør det muligt for enheder at kommunikere med hinanden.
Når to Bluetooth-enheder forsøger at oprette forbindelse, skal de først parres. Dette indebærer normalt en bekræftelsesproces, hvor begge enheder skal godkende forbindelsen. Når enhederne er parret, kan de oprette en forbindelse og begynde at udveksle data.
Bluetooth kan bruges til at forbinde en bred vifte af enheder. De mest almindelige enheder, der kan forbindes via Bluetooth, inkluderer smartphones, tablets, bærbare computere, hovedtelefoner, højttalere, mus og tastaturer. Bluetooth-teknologien understøtter også andre enheder som smartwatches, fitness-trackere, printere, fjernbetjeninger og endda visse biler.
En af fordelene ved Bluetooth er, at det er en universel standard, hvilket betyder, at enheder fra forskellige producenter normalt kan forbinde uden problemer. Bluetooth-tilslutninger er også relativt energieffektive, hvilket gør det muligt for enheder at forblive forbundet i længere tid uden at udtømme batteriet.
Når du opretter en Bluetooth-forbindelse mellem enheder, kan du normalt forvente en rækkevidde på op til 10 meter. Dette kan dog variere afhængigt af omgivelserne og eventuelle forhindringer mellem enhederne.
For at oprette en Bluetooth-tilslutning skal begge enheder have Bluetooth-funktionalitet og være i stand til at parre sig med hinanden. Dette betyder, at ældre enheder, der ikke har Bluetooth-indbygget, ikke kan oprette forbindelse via Bluetooth uden en ekstern adapter.
I dag er Bluetooth-tilslutninger blevet meget almindelige, og mange enheder understøtter denne trådløse teknologi. Det giver brugerne mulighed for at oprette forbindelse og dele data mellem forskellige enheder på en nem og bekvem måde. Så uanset om du ønsker at forbinde din smartphone til dit højttalersystem eller bruge et Bluetooth-tastatur sammen med din tablet, kan Bluetooth-tilslutninger hjælpe dig med at opnå dette.
Hvordan vælger jeg den rigtige Vaillant tilslutning til mit produkt?
Når du skal vælge den rigtige Vaillant tilslutning til dit produkt, er der flere faktorer, du bør tage i betragtning. Først og fremmest er det vigtigt at identificere, hvilket produkt du ønsker at tilslutte til din Vaillant-enhed. Dette kan være alt fra en varmepumpe til solvarmeanlæg eller et andet opvarmningssystem.
Når du har identificeret dit produkt, er det vigtigt at tjekke Vaillant's dokumentation og produktoversigter for at finde ud af, hvilke tilslutningsmuligheder der er tilgængelige. Vaillant tilbyder normalt flere forskellige typer tilslutninger, såsom elektriske, hydrauliske eller kombinerede tilslutninger.
Næste skridt er at vurdere dit produkts krav og specifikationer. Du bør overveje ting som strømforbrug, vandflow, trykkrav og eventuelle andre tekniske specifikationer. Disse oplysninger vil hjælpe dig med at vælge den rigtige tilslutning, der fuldt ud imødekommer dit produkts behov.
Det er også vigtigt at være opmærksom på, om der er behov for yderligere tilbehør eller komponenter for at opnå den ønskede tilslutning. Dette kan omfatte fittings, ventiler eller andre komponenter, der sikrer en optimal og sikker tilslutning mellem dit produkt og Vaillant-enheden.
Endelig er det altid en god idé at kontakte en autoriseret Vaillant-installatør eller en fagperson, der har erfaring med tilslutninger til Vaillant-produkter. De vil kunne give dig rådgivning og vejledning baseret på deres ekspertise og kendskab til Vaillant-systemer. Dette vil sikre, at du vælger den rigtige tilslutning og undgår eventuelle problemer eller komplikationer i fremtiden.
Ved at følge disse trin og tage hensyn til dit produkts behov og specifikationer, vil du være i stand til at vælge den rigtige Vaillant tilslutning til dit produkt og sikre en optimal og pålidelig tilslutning.