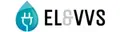Priser
Forhandlerens beskrivelse af GEBERIT ALIVIO vægurinal 570x340mm tilslutning foroven hvid:
Geberit urinal Alivio indløb oppefra udløb bagved eller under T=34cm Afløb=Bagud eller nedad Indløb=Oppe Hvid...
- Hvid
Farve

GEBERIT Renova vægurinal 360x370x610mm tilslutning bagfra hvid
Priser
Forhandlerens beskrivelse af GEBERIT Renova vægurinal 360x370x610mm tilslutning bagfra hvid:
Geberit Renova urinal indløb bagfra udløb bagved T=37cm Afløb=Bagud Indløb=Bag Hvid...
- Hvid
Farve

GEBERIT Renova plan urinal 325x300x580mm tilslutning bagfra hvid
Priser
Forhandlerens beskrivelse af GEBERIT Renova plan urinal 325x300x580mm tilslutning bagfra hvid:
Geberit Renova Plan urinal indløb bagfra udløb bagved T=30cm Afløb=Bagud Indløb=Bag Hvid...
- Hvid
Farve

GEBERIT narva vægurinal 330x300x600mm tilslutning/afl bag hvid KeraTect
Priser
Forhandlerens beskrivelse af GEBERIT narva vægurinal 330x300x600mm tilslutning/afl bag hvid KeraTect:
Væghængt uden skyllerand med skjult vandlÃÂ¥s og skjulte monteringsbeslag. Forstøverhoved kan udskiftes forfra, uden at urinal-skÃÂ¥len skal tages af. Vedligeholdelses- og rengøringsvenlig.
- Hvid
Farve

Priser
Forhandlerens beskrivelse af Geberit PEX tilslutning 15x2,5:
PEX tilslutning 15 x 2,5 komplet...

GEBERIT Renova plan urinal 325x300x580mm tilslutning bagfra hvid KeraTect
Priser
Forhandlerens beskrivelse af GEBERIT Renova plan urinal 325x300x580mm tilslutning bagfra hvid KeraTect:
Geberit Renova Plan urinal indløb bagfra udløb bagved T=30cm Afløb=Bagud Indløb=Bag Hvid / KeraTect...
- Hvid
Farve

GEBERIT Renova vægurinal 360x370x610mm tilslutning bagfra hvid KeraTect
Priser
Forhandlerens beskrivelse af GEBERIT Renova vægurinal 360x370x610mm tilslutning bagfra hvid KeraTect:
Geberit Renova urinal indløb bagfra udløb bagved T=37cm Afløb=Bagud Indløb=Bag Hvid / KeraTect...
- Hvid
Farve

Geberit toiletbøjning 90gr. ekstra tilslutning til venstre, 110mm, 50mm, Alpin-hvid
Priser
Forhandlerens beskrivelse af Geberit toiletbøjning 90gr. ekstra tilslutning til venstre, 110mm, 50mm, Alpin-hvid:
Geberit afløbsbøjning 90ð med ekstra tilslutning til venstre d=110mm d1=50mm Alpin-hvid...
- Hvid
- 5 cm
Farve
Size

GEBERIT Renova vægurinal 360x370x610mm tilslutning foroven hvid
Priser
Forhandlerens beskrivelse af GEBERIT Renova vægurinal 360x370x610mm tilslutning foroven hvid:
Geberit Renova urinal indløb oppefra udløb bagved eller under T=37cm Afløb=Bagud eller nedad Indløb=Oppe Hvid...
- Hvid
Farve

GEBERIT aflbsbjning 90 110x50 med ekstra tilslutning til hjre. Alpin-hvid
Priser
Forhandlerens beskrivelse af GEBERIT aflbsbjning 90 110x50 med ekstra tilslutning til hjre. Alpin-hvid:
M/ekstra tilslutning t/h?jre 110x50mm alpin-hvid...

GEBERIT Renova vægurinal 360x370x610mm tilslutning foroven hvid KeraTect
Priser
Forhandlerens beskrivelse af GEBERIT Renova vægurinal 360x370x610mm tilslutning foroven hvid KeraTect:
Geberit Renova urinal indløb oppefra udløb bagved eller under T=37cm Afløb=Bagud eller nedad Indløb=Oppe Hvid / KeraTect...
- Hvid
Farve

Priser
Forhandlerens beskrivelse af Geberit tilslutningsstykke - 40 mm x 1":
Geberit Tilsl.1.1/2-40mm Hvid 152.245.11...
- 4 cm
- 1"
Size

GEBERIT narva vægurinal 330x300x600mm tilslutning/afl bag hvid
Priser
Forhandlerens beskrivelse af GEBERIT narva vægurinal 330x300x600mm tilslutning/afl bag hvid:
Væghængt uden skyllerand med skjult vandlÃÂ¥s og skjulte monteringsbeslag. Forstøverhoved kan udskiftes forfra, uden at urinal-skÃÂ¥len skal tages af. Vedligeholdelses- og rengøringsvenlig.
- Hvid
Farve

Priser
Forhandlerens beskrivelse af Geberit mepla tilslutning med omløber d=16 mm g=1/2:
Geberit Mepla tilslutning med omløber d=16 mm G=1/2"...
Ofte stillede Geberit Tilslutning-spørgsmål
Hvordan kan jeg tilslutte min eksterne lydoptager til min computer?
For at tilslutte din eksterne lydoptager til din computer, skal du først sikre dig, at din computer har en passende port til at tilslutte din lydoptager. Ofte vil der være en USB-port, som kan bruges til at forbinde din lydoptager til din computer.
Når din lydoptager er tilsluttet din computer, kan du åbne dit foretrukne lydoptagelsesprogram og vælge din lydoptager som inputkilde. Dette vil tillade dig at optage lyd direkte fra din lydoptager til din computer.
Hvis din lydoptager ikke har en USB-port, kan du stadig tilslutte den til din computer ved hjælp af en lydkabel. Du skal blot tilslutte lydkablet til din lydoptagers lydudgang og derefter til en passende lydindgang på din computer. Du kan derefter vælge din lydindgang som inputkilde i dit lydoptagelsesprogram.
Det er også vigtigt at sikre dig, at du har de korrekte drivere installeret på din computer for at sikre, at din lydoptager fungerer korrekt. Du kan normalt downloade disse drivere fra producentens hjemmeside.
I nogle tilfælde kan det være nødvendigt at justere lydstyrken eller indstillingerne på din lydoptager for at opnå den ønskede lydkvalitet. Du kan normalt justere disse indstillinger via din lydoptager eller dit lydoptagelsesprogram.
Husk altid at følge producentens anvisninger, når du tilslutter din lydoptager til din computer, og sørg for at tage de nødvendige forholdsregler for at undgå beskadigelse af både din lydoptager og din computer.
Hvordan kan jeg tilslutte min eksterne skærm til min bærbare computer?
Der er flere måder at tilslutte en ekstern skærm til din bærbare computer på, afhængigt af hvilke porte din computer har, og hvilken type skærm du ønsker at tilslutte.
Hvis din bærbare computer har en HDMI-port, kan du tilslutte din eksterne skærm ved at sætte et HDMI-kabel i computeren og i skærmen. Hvis din skærm ikke har en HDMI-port, kan du i stedet bruge en adapter, der konverterer HDMI-signalet til en anden type port, som din skærm understøtter.
Hvis din bærbare computer har en VGA-port, kan du tilslutte din eksterne skærm ved at sætte et VGA-kabel i computeren og i skærmen. Hvis din skærm ikke har en VGA-port, kan du i stedet bruge en adapter, der konverterer VGA-signalet til en anden type port, som din skærm understøtter.
Hvis din bærbare computer har en DisplayPort eller Thunderbolt-port, kan du tilslutte din eksterne skærm ved at sætte et DisplayPort- eller Thunderbolt-kabel i computeren og i skærmen. Hvis din skærm ikke har en DisplayPort- eller Thunderbolt-port, kan du i stedet bruge en adapter, der konverterer DisplayPort- eller Thunderbolt-signalet til en anden type port, som din skærm understøtter.
Når du har tilsluttet din eksterne skærm, kan du i de fleste tilfælde vælge at udvide dit skrivebord til den eksterne skærm, så du får mere plads at arbejde på. Du kan også vælge at spejle dit skrivebord, så det vises på både den bærbare computers skærm og den eksterne skærm.
Husk at justere opløsningen på din eksterne skærm, så den passer til skærmen. Dette kan du gøre under skærmindstillingerne på din computer.
Hvordan kan jeg tilslutte min gaming-konsol til min TV-skærm?
Hvis du vil tilslutte din gaming-konsol til din TV-skærm, er der flere muligheder. Den mest almindelige måde er at bruge en HDMI-kabel.
Først skal du finde en ledig HDMI-port på din TV-skærm. HDMI-portene er typisk markeret med "HDMI" eller et ikon med en rektangel med en skrå streg i midten.
Derefter skal du tilslutte det ene ende af HDMI-kablet til din gaming-konsol og den anden ende til HDMI-porten på din TV-skærm.
Når du har tilsluttet kablet korrekt, skal du tænde både din gaming-konsol og din TV-skærm. Sørg for at vælge den rigtige indgang på din TV-skærm, hvor du har tilsluttet din gaming-konsol.
Hvis du har problemer med at få signalet til at vises på din TV-skærm, kan du prøve at genstarte både din gaming-konsol og TV-skærm.
Hvis du har en ældre TV-skærm, der ikke har en HDMI-port, kan du stadig tilslutte din gaming-konsol ved at bruge en AV-kabel. Det kræver ofte flere kabler, som skal tilsluttes til de tilsvarende farvede porte på TV-skærmen og gaming-konsollen.
Husk at læse brugervejledningen for din gaming-konsol og TV-skærm, da der kan være forskelle i opsætningen afhængig af mærke og model.
Hvordan kan jeg tilslutte min soundbar til min TV-skærm?
For at tilslutte din soundbar til din TV-skærm, skal du først og fremmest undersøge, hvilken form for tilslutning der er tilgængelig på både din soundbar og TV-skærm. De mest almindelige tilslutninger er HDMI, optisk kabel og analoge kabler som RCA eller 3,5 mm jackstik.
Hvis både din soundbar og TV-skærm har HDMI-porte, er det den nemmeste og mest populære måde at tilslutte dem på. Tilslut HDMI-kablet mellem soundbaren og TV-skærmen, og sørg for at vælge den rigtige indgang på din TV-skærm for at afspille lyden fra soundbaren.
Hvis din soundbar ikke har en HDMI-port, kan du bruge et optisk kabel i stedet. Tilslut det ene ende af kablet til soundbaren og den anden ende til TV-skærmen, og vælg derefter den rigtige indgang på TV-skærmen for at afspille lyden fra soundbaren.
Hvis både din soundbar og TV-skærm ikke har HDMI- eller optiske porte, kan du bruge analoge kabler som RCA- eller 3,5 mm jackstik. Tilslut kablerne mellem soundbaren og TV-skærmen, og sørg for at vælge den rigtige indgang på TV-skærmen for at afspille lyden fra soundbaren.
Husk altid at justere lydstyrken på din soundbar og TV-skærm, så de passer sammen og giver den bedste lydkvalitet.
Hvad er forskellen mellem en USB A og en USB C-tilslutning?
En USB A-tilslutning er den traditionelle USB-port, som man normalt finder på computere, laptops og andre enheder. Den er ret stor og bred, og kan kun sættes i én bestemt retning.
En USB C-tilslutning er en nyere type af USB-port, som er mindre og mere alsidig end USB A-porten. Den kan sættes i enheden uanset, hvilken retning den vender, og den kan bruges til både dataoverførsel og opladning. USB C-tilslutningen er også hurtigere end USB A-tilslutningen, da den kan overføre data med op til 10 Gbps (gigabit per sekund) sammenlignet med USB A's maksimale hastighed på 5 Gbps.
En anden stor forskel mellem de to tilslutningstyper er, at USB C-tilslutningen kan bruges til at oplade en række forskellige enheder, herunder smartphones, tablets, bærbare computere og mere. Desuden kan en USB C-tilslutning levere mere strøm, hvilket betyder, at enheder kan oplades hurtigere og mere effektivt.
I sidste ende er forskellen mellem USB A og USB C-tilslutninger primært størrelse, hastighed og alsidighed. Mens USB A-tilslutningen stadig er udbredt og kan findes på mange enheder, er USB C-tilslutningen på vej til at blive standarden for fremtidige enheder og teknologi.
Hvordan kan jeg tilslutte min computer til min projektor?
For at tilslutte din computer til din projektor, skal du først sørge for, at din projektor er tændt og indstillet til den korrekte indgangskilde.
Dernæst skal du finde ud af, hvilken type tilslutning du har brug for. De fleste projektorer har flere forskellige indgangskilder, herunder HDMI, VGA eller DisplayPort.
Kontroller, hvilken type tilslutning din computer har, og sørg for at have det korrekte kabel til rådighed.
Når du har det rigtige kabel, skal du tilslutte det ene ende af kablet til din computers video-output-port og den anden ende til projektorens indgangsport.
Når du har tilsluttet kablet, skal du sørge for, at din computer er indstillet til at sende video til den eksterne skærm. Dette kan normalt gøres ved at trykke på funktionstasten "Fn" og en tast, der viser et billede af en skærm.
Hvis du stadig har problemer med at tilslutte din computer til din projektor, kan du tjekke brugermanualen til både computeren og projektoren for yderligere instruktioner og fejlfinding.
Kan jeg bruge en HDMI-tilslutning til at forbinde min computer til min TV-skærm?
Ja, du kan bruge en HDMI-tilslutning til at forbinde din computer til din TV-skærm. HDMI-tilslutninger er en af de mest almindelige måder at forbinde en computer til en TV-skærm på, og de giver normalt en god billed- og lydkvalitet. For at bruge en HDMI-tilslutning skal du sørge for, at både din computer og din TV-skærm har en HDMI-port. Du skal også sørge for at vælge den rigtige indgang på din TV-skærm, når du har tilsluttet din computer via HDMI-kablet. Husk også at justere opløsningen på din computer, så den passer til din TV-skærm, for at opnå den bedste billedkvalitet.
Hvordan kan jeg tilslutte et eksternt grafikkort til min computer?
For at tilslutte et eksternt grafikkort til din computer skal du først og fremmest sikre dig, at din computer har en ledig Thunderbolt 3-port eller en ledig PCIe-slot. Hvis din computer ikke har en af disse porte, kan du desværre ikke tilslutte et eksternt grafikkort.
Når du har fundet en ledig port, skal du have fat i en ekstern grafikkort boks, også kaldet en eGPU-boks. Dette er en enhed, som du kan tilslutte dit grafikkort til, og som derefter kan tilsluttes til din computer via Thunderbolt 3 eller PCIe.
Næste trin er at installere dit grafikkort i eGPU-boksen. Følg instruktionerne fra producenten af både grafikkortet og eGPU-boksen for at sikre en korrekt installation.
Når dit grafikkort er installeret, kan du tilslutte eGPU-boksen til computeren og tænde både computer og eGPU-boksen. Din computer vil nu registrere det eksterne grafikkort, og du skal følge instruktionerne for at installere de nødvendige drivere.
Når drivere er installeret, kan du nu bruge det eksterne grafikkort til at forbedre din computers grafikpræstationer og spille krævende spil eller arbejde med grafisk tung software.
Det er vigtigt at bemærke, at ikke alle computere er kompatible med eGPU-bokse, og at ydeevnen af det eksterne grafikkort afhænger af både computerens specifikationer og eGPU-boksen. Sørg for at undersøge og vælge en eGPU-boks, der er kompatibel med din computer, og som har de nødvendige specifikationer til dine behov.