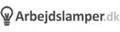StarTech.com 4m Mini DisplayPort to DisplayPort Adapter Cable - M/M - 4m Mini DisplayPort to DisplayPort - Mini DP to DP Cable (MDP2DPMM4M) - DisplayPort kabel - 4 m
Priser
Forhandlerens beskrivelse af StarTech.com 4m Mini DisplayPort to DisplayPort Adapter Cable - M/M - 4m Mini DisplayPort to DisplayPort - Mini DP to DP Cable (MDP2DPMM4M) - DisplayPort kabel - 4 m:
Opgrader dit hjemmekontor med en 4m Mini DisplayPort til DisplayPort Adapter Cable fra StarTech.comMed denne kabelforbindelse fra StarTech.com kan du opgradere dit hjemmekontor og tilslutte din computer eller bærbar computer til en større skærm eller proj...

StarTech.com 13ft/4m VESA Certified DisplayPort 1.4 Cable, 8K 60Hz HBR3 HDR, Super UHD DisplayPort to DisplayPort Monitor Cord, Ultra HD 4K 120Hz DP 1.4 Video Cable M/M DP Connectors - DP 1.4 Latching Cable - DisplayPort kabel - DisplayPort til DisplayPor
Priser
Forhandlerens beskrivelse af StarTech.com 13ft/4m VESA Certified DisplayPort 1.4 Cable, 8K 60Hz HBR3 HDR, Super UHD DisplayPort to DisplayPort Monitor Cord, Ultra HD 4K 120Hz DP 1.4 Video Cable M/M DP Connectors - DP 1.4 Latching Cable - DisplayPort kabel - DisplayPort til DisplayPor:
Få den ultimative billedoplevelse med 13ft/4m VESA-certificeret DisplayPort 1.4-kabel Dette DisplayPort 1.4-kabel fra StarTech.com er det perfekte valg til dig, der ønsker en fantastisk billedoplevelse. Med en længde på 13ft/4m kan det nå overalt i dit hj...

Priser
Forhandlerens beskrivelse af StarTech.com DisplayPort - DisplayPort - 4m - Sort:
Få den bedste billedkvalitet med StarTech.com 13ft (4m) VESA Certified DisplayPort 1.4 Kabel! Dette DisplayPort kabel fra StarTech.com er den bedste løsning til at få den bedste billedkvalitet ud af dit display. Med en længde på 13ft (4m) og DisplayPort t...
- Sort
Farve

Deltaco Displayport Cable, Dp 1.4, 8k 60hz, 4m, Black - Ledning
Priser
Forhandlerens beskrivelse af Deltaco Displayport Cable, Dp 1.4, 8k 60hz, 4m, Black - Ledning:
Oplev krystalklar billedkvalitet med DELTACO DisplayPort-kablet. Med en imponerende opløsning på 8K ved 60 Hz, kan du forvente en levende og realistisk visning af dine yndlingsfilm, spil og billeder. Kablet er 4 meter langt, hvilket giver dig stor fleksib...
- Sort
Farve
Ofte stillede 4M Displayport-spørgsmål
Hvad skal jeg være opmærksom på, når jeg køber en displayport-kabel?
Når du køber en displayport-kabel, er der flere ting, du skal være opmærksom på for at sikre, at du får den bedste ydeevne og kompatibilitet til dit udstyr. Her er nogle vigtige punkter at overveje:
1. Version: Displayport-kabler kommer i forskellige versioner, så det er vigtigt at vælge den rette version til dit behov. De mest almindelige versioner er DisplayPort 1.2 og DisplayPort 1.4. Hvis du har brug for understøttelse af høj opløsning eller opdateringshastigheder, skal du vælge en kabelversion, der er kompatibel med dine krav.
2. Længde: Displayport-kabler fås i forskellige længder, og det er vigtigt at vælge den rigtige længde til dit setup. Hvis kablet er for kort, kan det begrænse din fleksibilitet og placering af dine enheder. Omvendt kan et for langt kabel medføre signalforstyrrelser eller tab af billedkvalitet. Mål afstanden mellem dine enheder og vælg en passende længde.
3. Kvalitet: Displayport-kabler findes i forskellige kvaliteter, og det er vigtigt at vælge et kabel af høj kvalitet for at sikre optimal ydeevne og pålidelighed. Et dårligt kabel kan føre til billedforvrængning, flimmer, eller endda tab af forbindelse. Sørg for at købe fra pålidelige producenter eller forhandlere, der tilbyder kabler af høj kvalitet.
4. Opløsning og opdateringshastighed: Hvis du har brug for at køre høj opløsning eller opdateringshastighed, skal du sikre dig, at displayport-kablet du køber, understøtter disse krav. Nogle ældre kabler kan have begrænsninger, der ikke er kompatible med de nyeste standarder eller krav. Kontroller altid, at kablet er i stand til at håndtere den ønskede opløsning og opdateringshastighed.
5. Låsemekanisme: Displayport-kabler leveres normalt med en låsemekanisme for at sikre en sikker forbindelse mellem dine enheder. Det er vigtigt at kontrollere, om kablet har denne funktion, da det kan forhindre utilsigtet afbrydelse af forbindelsen og sikre stabilitet under brug.
Ved at være opmærksom på disse faktorer, når du køber en displayport-kabel, kan du sikre dig, at du får den bedste ydeevne, kompatibilitet og pålidelighed til dit displayport-setup.
Hvordan kan jeg justere skærmindstillingerne, når jeg bruger en displayport-forbindelse?
Når du bruger en displayport-forbindelse til din skærm, er det normalt at ønske at justere skærmindstillingerne for at opnå den bedst mulige visningsoplevelse. Heldigvis er der flere måder, hvorpå du kan gøre dette.
Først og fremmest kan du justere skærmindstillingerne direkte på selve skærmen. De fleste moderne skærme har indbyggede menuer, hvor du kan tilpasse forskellige indstillinger såsom lysstyrke, kontrast, farvebalance og billedformat. Disse indstillinger kan normalt tilgås ved hjælp af knapperne på skærmens kabinet eller ved hjælp af en fjernbetjening, hvis din skærm har en sådan funktion. Ved at navigere rundt i menuen kan du justere indstillingerne efter dine præferencer og behov.
En anden måde at justere skærmindstillingerne på er ved hjælp af din computers operativsystem. Uanset om du bruger Windows, macOS eller Linux, er der normalt indbyggede indstillinger, hvor du kan tilpasse skærmens visning. For at få adgang til disse indstillinger skal du søge efter "skærmindstillinger" eller "visningsindstillinger" i søgefeltet eller kontroldækket. Her kan du justere ting som opløsning, billedhastighed og skaleringsindstillinger. Derudover kan du også finde mere avancerede indstillinger, der giver dig mulighed for at finjustere farvekalibreringen og billedkvaliteten.
Hvis du ønsker at gå et skridt videre, kan du også bruge specialiseret software til at justere skærmindstillingerne. Der er flere tredjepartsprogrammer tilgængelige, der giver dig mere kontrol og fleksibilitet i forhold til at tilpasse skærmens visning. Disse programmer kan hjælpe dig med at finjustere farvepræcisionen, tilpasse billedgengivelsen og endda kalibrere skærmen til specifikke standarder. Nogle af disse programmer er gratis, mens andre kan kræve et køb eller abonnement.
Det er vigtigt at bemærke, at ikke alle skærme og operativsystemer vil have de samme indstillingsmuligheder eller funktioner. Derudover kan nogle ældre skærme eller billigere modeller have begrænsede indstillinger, der måske ikke tillader den samme grad af tilpasning. Hvis du har svært ved at justere skærmindstillingerne, anbefales det at læse den medfølgende brugsanvisning eller kontakte producenten for yderligere support.
I sidste ende handler det om at eksperimentere og finde de indstillinger, der passer bedst til dine behov og præferencer. Ved at justere skærmindstillingerne kan du opnå en optimal visningsoplevelse og få mest muligt ud af din displayport-forbindelse.
Hvordan kan jeg tilslutte flere skærme til min computer via 4M displayport?
Hvis du ønsker at tilslutte flere skærme til din computer via en 4M displayport, er der et par forskellige metoder, du kan bruge. Først og fremmest skal du sikre dig, at din computer og dit grafikkort understøtter multi-monitor tilslutning via displayport. De fleste moderne grafikkort har denne funktion, men det er altid en god idé at dobbelttjekke.
Når du har bekræftet, at din computer og grafikkort understøtter multi-monitor tilslutning, er det næste skridt at sørge for, at du har de nødvendige kabler og adaptere. Da du ønsker at tilslutte flere skærme via en enkelt displayport, vil du sandsynligvis få brug for en displayport splitter eller en displayport hub. En splitter vil opdele signalet fra den ene displayport til flere skærme, mens en hub vil opdele signalet og give dig mulighed for at styre hver skærm individuelt.
Når du har tilsluttet din displayport splitter eller hub, skal du blot tilslutte dine ekstra skærme til de tilgængelige displayport-udgange på enheden. Det er vigtigt at bemærke, at hver skærm skal have sin egen displayport-udgang, da en enkelt udgang ikke kan opdele signalet til flere skærme.
Når alt er tilsluttet korrekt, kan du derefter gå ind i dine computerindstillinger og konfigurere dine ekstra skærme. Afhængigt af dit operativsystem kan du muligvis gøre dette ved at højreklikke på dit skrivebord, vælge "Skærmindstillinger" og justere konfigurationen efter dine ønsker. Du kan vælge at spejle dit skrivebord på alle skærme, udvide dit skrivebord over flere skærme eller bruge hver skærm individuelt.
Det er vigtigt at bemærke, at selvom displayport splittere og hubs er en praktisk løsning til at tilslutte flere skærme, kan der være visse begrænsninger. For eksempel kan nogle splittere kun understøtte visse opløsninger eller opdateringshastigheder, så det er vigtigt at læse produktbeskrivelserne grundigt og sikre dig, at de passer til dine behov.
Samlet set er det muligt at tilslutte flere skærme til din computer via en 4M displayport ved hjælp af en displayport splitter eller hub. Ved at følge de nødvendige trin og sikre dig, at din computer og grafikkort understøtter multi-monitor tilslutning, kan du opnå en effektiv og fleksibel skærmopsætning, der passer til dine behov.
Hvilke versioner af 4M displayport findes der, og hvad er forskellen mellem dem?
Der findes i øjeblikket tre forskellige versioner af 4M displayport: version 1.2, version 1.3 og version 1.4.
Version 1.2 af 4M displayport blev introduceret tilbage i 2009 og er den mest udbredte version i øjeblikket. Denne version understøtter en maksimal opløsning på 3840x2160 ved 60Hz og en maksimal båndbredde på 21.6 Gbps. Den har også understøttelse for både 3D og multi-stream transport (MST), hvilket gør det muligt at tilslutte flere skærme til en enkelt displayport-udgang ved hjælp af en MST-hub.
Version 1.3 af 4M displayport blev lanceret i 2014 og indeholder flere forbedringer i forhold til version 1.2. Denne version understøtter en maksimal opløsning på 7680x4320 ved 60Hz og en maksimal båndbredde på 32.4 Gbps. Den har også understøttelse for adaptive sync-teknologi, som giver en mere flydende og glidende billedgengivelse, samt understøttelse af 5K- og 8K-skærme.
Den nyeste version af 4M displayport er version 1.4, som blev lanceret i 2016. Denne version har endnu flere forbedringer i forhold til tidligere versioner. Den understøtter en maksimal opløsning på 7680x4320 ved 60Hz og en maksimal båndbredde på 32.4 Gbps. Den har også understøttelse for High Dynamic Range (HDR), som giver en bredere farveskala og mere realistiske farver. Derudover har version 1.4 også understøttelse for Display Stream Compression (DSC), som muliggør endnu højere opløsninger og båndbredder ved at komprimere dataene.
Kort sagt er forskellen mellem versionerne af 4M displayport primært i form af øget opløsning, båndbredde og forskellige teknologier som adaptive sync, HDR og DSC. Det er vigtigt at bemærke, at selvom en skærm eller grafikkort er kompatibel med en bestemt version af 4M displayport, kan det være nødvendigt at opdatere drivere eller firmware for at udnytte alle de funktioner, som den pågældende version tilbyder.
Hvordan kan jeg forbinde en displayport fra 4M til min computer?
For at forbinde en DisplayPort fra 4M til din computer, skal du følge disse trin:
1. Kontroller, om din computer har en DisplayPort-udgang. Du kan normalt finde denne port på bagsiden af din computer, men den kan også være placeret på siden eller forsiden af visse bærbare computere. DisplayPort-porten ser typisk ud som en rektangulær form med skrå kanter og med små hak i den ene side.
2. Hvis din computer ikke har en DisplayPort-udgang, kan du muligvis bruge en adapter eller en konverteringskabel for at tilslutte DisplayPorten. Hvis du for eksempel har en HDMI-udgang på din computer, kan du bruge en DisplayPort til HDMI-adapter til at forbinde DisplayPorten til computeren.
3. Når du har bekræftet, at din computer har en DisplayPort-udgang eller har tilsluttet en adapter, skal du finde DisplayPort-indgangen på din 4M-skærm. Denne indgang er normalt placeret på bagsiden af skærmen og ser ud som en rektangulær form med skrå kanter og uden hak.
4. Tag DisplayPort-kablet, som normalt følger med skærmen, og tilslut den ene ende til computerens DisplayPort-udgang og den anden ende til skærmens DisplayPort-indgang. Sørg for at indsætte stikket korrekt og fastgør det forsvarligt ved at stramme skruerne på stikket, hvis det er nødvendigt.
5. Når kablet er tilsluttet korrekt, skal du tænde både computeren og skærmen. Din computer skal nu registrere skærmen, og du bør begynde at se et billede på 4M-skærmen. Hvis du ikke ser noget billede, skal du kontrollere, om skærmen er korrekt indstillet til at modtage signalet fra DisplayPort-indgangen og justere indstillingerne om nødvendigt.
Husk, at selvom DisplayPort er en standard for video- og lydoverførsel, kan der være forskellige versioner af DisplayPort med forskellige funktioner og understøttelse. Sørg for at dobbelttjekke din computers og skærms specifikationer for at sikre, at de er kompatible, og at de understøtter den ønskede opløsning og opdateringshastighed.
Hvad er den maksimale opløsning, jeg kan opnå med en displayport-forbindelse?
Med en displayport-forbindelse kan du opnå imponerende opløsninger, der passer til selv de mest krævende behov. Den maksimale opløsning, du kan opnå med en displayport-forbindelse, afhænger af den specifikke version af displayport, som dit udstyr understøtter.
Hvis du bruger en DisplayPort 1.2-forbindelse, kan du opnå en maksimal opløsning på 3840 x 2160 pixels ved en opdateringshastighed på 60 Hz. Denne opløsning kaldes også 4K Ultra HD eller 2160p. Det er en utrolig skarp opløsning, der giver dig en enestående billedkvalitet og detaljegrad.
Hvis du har en nyere version af displayport, såsom DisplayPort 1.3 eller 1.4, kan du opnå endnu højere opløsninger. Med DisplayPort 1.3 kan du opnå en maksimal opløsning på 5120 x 2800 pixels ved 60 Hz eller 3840 x 2160 pixels ved 120 Hz. DisplayPort 1.4 understøtter endnu højere opløsninger og båndbredde, og kan opnå en maksimal opløsning på 7680 x 4320 pixels ved 60 Hz eller 5120 x 2800 pixels ved 120 Hz. Disse opløsninger kaldes henholdsvis 5K og 8K.
Det er vigtigt at bemærke, at den maksimale opløsning, du kan opnå, også afhænger af dit udstyrs evne til at håndtere den pågældende opløsning. Din computers grafikkort og skærm skal begge understøtte den ønskede opløsning for at kunne opnå den maksimale opløsning med en displayport-forbindelse.
Kort sagt giver displayport dig mulighed for at opnå imponerende opløsninger, der passer til dine behov. Afhængigt af versionen af displayport, kan du opnå opløsninger som 4K Ultra HD, 5K og endda 8K. Sørg for at tjekke de tekniske specifikationer for dit udstyr for at se, hvilken maksimal opløsning du kan opnå med din displayport-forbindelse.
Kan jeg bruge en displayport fra 4M til at streame indhold i 4K-opløsning?
Ja, du kan bruge en DisplayPort 1.4-kabel (også kendt som DP 1.4) til at streame indhold i 4K-opløsning. DisplayPort 1.4 er den seneste version af DisplayPort-standarden, der blev frigivet i 2016. Den understøtter en række avancerede funktioner, herunder 4K-opløsning ved 60 Hz.
For at kunne streame indhold i 4K-opløsning skal både din computer eller enhed og dit display understøtte 4K-opløsning. Din computer eller enhed skal have en DisplayPort-udgang, der er kompatibel med DP 1.4-standarden. Hvis din computer kun har en ældre version af DisplayPort (som f.eks. DP 1.2), kan den muligvis ikke understøtte 4K-opløsning ved 60 Hz.
Derudover skal dit display også have en DisplayPort-indgang, der er kompatibel med DP 1.4-standarden. Hvis dit display kun har en ældre version af DisplayPort (som f.eks. DP 1.2), kan det ikke understøtte 4K-opløsning ved 60 Hz. Det er vigtigt at sikre, at både din computer og dit display er kompatible med DP 1.4 for at kunne streame indhold i 4K-opløsning.
Hvis både din computer og dit display opfylder kravene, kan du bruge en DP 1.4-kabel til at opnå 4K-opløsning ved 60 Hz. DisplayPort 1.4 understøtter også andre funktioner som HDR (High Dynamic Range) og 8K-opløsning ved lavere opdateringshastigheder.
Det er vigtigt at bemærke, at selvom du bruger en DP 1.4-kabel, kan andre faktorer påvirke din evne til at streame indhold i 4K-opløsning, såsom grafikkortets kapacitet og den specifikke software eller streamingtjeneste, du bruger. Det anbefales at konsultere producentens specifikationer og dokumentation for både din computer/enhed og dit display for at sikre korrekt kompatibilitet og ydeevne.
Kan jeg bruge en 4M displayport til at tilslutte en virtual reality (VR) enhed?
Ja, du kan bruge en 4M displayport til at tilslutte en virtual reality (VR) enhed. Displayport er en digital videostandard, der understøtter høj billedkvalitet og overførsel af lyd. En 4M displayport kan overføre video og lyd i høj opløsning over en afstand på op til 4 meter.
Når det kommer til at tilslutte en VR-enhed, er det vigtigt at sikre, at din computer eller enhed har en displayport-udgang, der er kompatibel med 4M displayport-kablet. De fleste moderne computere og grafikkort er udstyret med en displayport-udgang, men det er altid en god ide at dobbelttjekke specifikationerne for din enhed.
Når du har bekræftet, at din enhed har en kompatibel displayport-udgang, skal du blot tilslutte displayport-kablet til din computer og VR-enhed. Displayport-kablet overfører både video og lyd, hvilket er vigtigt for en rig VR-oplevelse.
Det er værd at bemærke, at selvom en 4M displayport normalt er tilstrækkelig til at tilslutte en VR-enhed, kan der være specifikke krav for visse VR-systemer. Nogle VR-headsets kan kræve en specifik version af displayport eller en anden type forbindelse, såsom HDMI. Derfor anbefales det altid at læse vejledningen til din specifikke VR-enhed for at sikre, at du bruger den korrekte tilslutningsmetode.
Generelt set er displayport en pålidelig og effektiv tilslutningsmulighed til VR-enheder. Det understøtter høj billedkvalitet, hurtig billedopdatering og kan håndtere de krav, der er forbundet med VR-indhold. Så hvis din computer har en kompatibel displayport-udgang, kan du trygt bruge en 4M displayport til at tilslutte din VR-enhed og nyde en fantastisk immersive oplevelse.